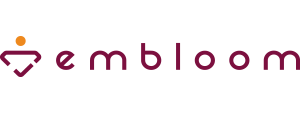Veelgestelde vragen patiënten
Hieronder beantwoorden we veelgestelde vragen over het gebruik en de inhoud van het Embloom platform.
Gebruik van het platform
Waarom ontvang ik een uitnodiging om een vragenlijst of opdracht in te vullen?
Klanten van Embloom maken zelfstandig gebruik van het platform. Zij maken zelf accounts aan voor patiënten en kunnen op deze manier vragenlijsten of opdrachten versturen. Misschien is jouw behandelaar vergeten om je te informeren over de vragenlijst of opdracht. Het is ook mogelijk dat de behandelaar een verkeerd e-mailadres heeft ingevoerd, waardoor jij ten onrechte een uitnodigingsmail hebt ontvangen. Heb je een vraag of opmerking, neem dan rechtstreeks contact op met de organisatie die jou de uitnodiging heeft gestuurd. De naam van de organisatie staat vermeld in de eerste zin van de uitnodigingsmail.
Hoe kan ik inloggen?
Om in te loggen bij Embloom gebruik je je gebruikersnaam en wachtwoord én een verificatiecode via app of e-mail. Bekijk onderstaande filmpjes hoe je via deze manieren kunt inloggen.
Let op: De onderstaande video is niet van toepassing als je alleen vragenlijsten hoeft in te vullen. Als jouw behandelaar alleen vragenlijsten voor je heeft klaargezet, heb je geen eigen account nodig. Dan kun je eenvoudig via de link in de uitnodigingsmail de vragenlijst invullen.
Wat moet ik doen als ik mijn gebruikersnaam of wachtwoord ben vergeten?
Wanneer je je gebruikersnaam of wachtwoord bent vergeten, klik dan onderaan het inlogscherm op Wachtwoord vergeten? Vervolgens kun je je e-mailadres invullen, waarmee je een account bij Embloom hebt. Je ontvangt dan een e-mail met je gebruikersnaam en een link om een nieuw wachtwoord in te stellen.
Kan mijn behandelaar mijn antwoorden inzien?
Jouw behandelaar heeft toegang tot jouw antwoorden, tenzij je daar geen toestemming voor geeft. Als je een module, oefening of dagboek opent zie je rechtsboven de checkbox “Inzage door behandelaar” waarmee je toestemming geeft dat de behandelaar jouw antwoorden kan zien. Als dit vakje aangevinkt is, kan jouw behandelaar jouw antwoorden inzien. Als je dit vakje uitvinkt, kan jouw behandelaar jouw antwoorden niet meer zien.

Hoe kan ik mijn instellingen aanpassen?
Als je bent ingelogd bij Embloom, zie je linksboven jouw profiel. Klik op “Bewerken” om jouw instellingen aan te passen. Vervolgens kun je bovenin kiezen of je jouw profielinstellingen of jouw accountinstellingen wilt aanpassen. Nadat je iets aangepast hebt, dien je altijd rechtsonder op “Opslaan” te klikken.
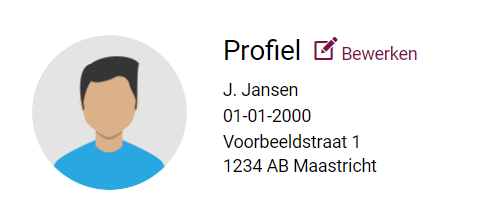
Kan ik nadat ik een opdracht afgerond heb deze nog terugzien?
Ja dat kan. Wanneer je een opdracht afrondt, komt deze in je Archief terecht. Als je in het Archief op de naam van de opdracht klikt, kun je de opdracht opnieuw bekijken en jouw eventuele antwoorden terugzien.
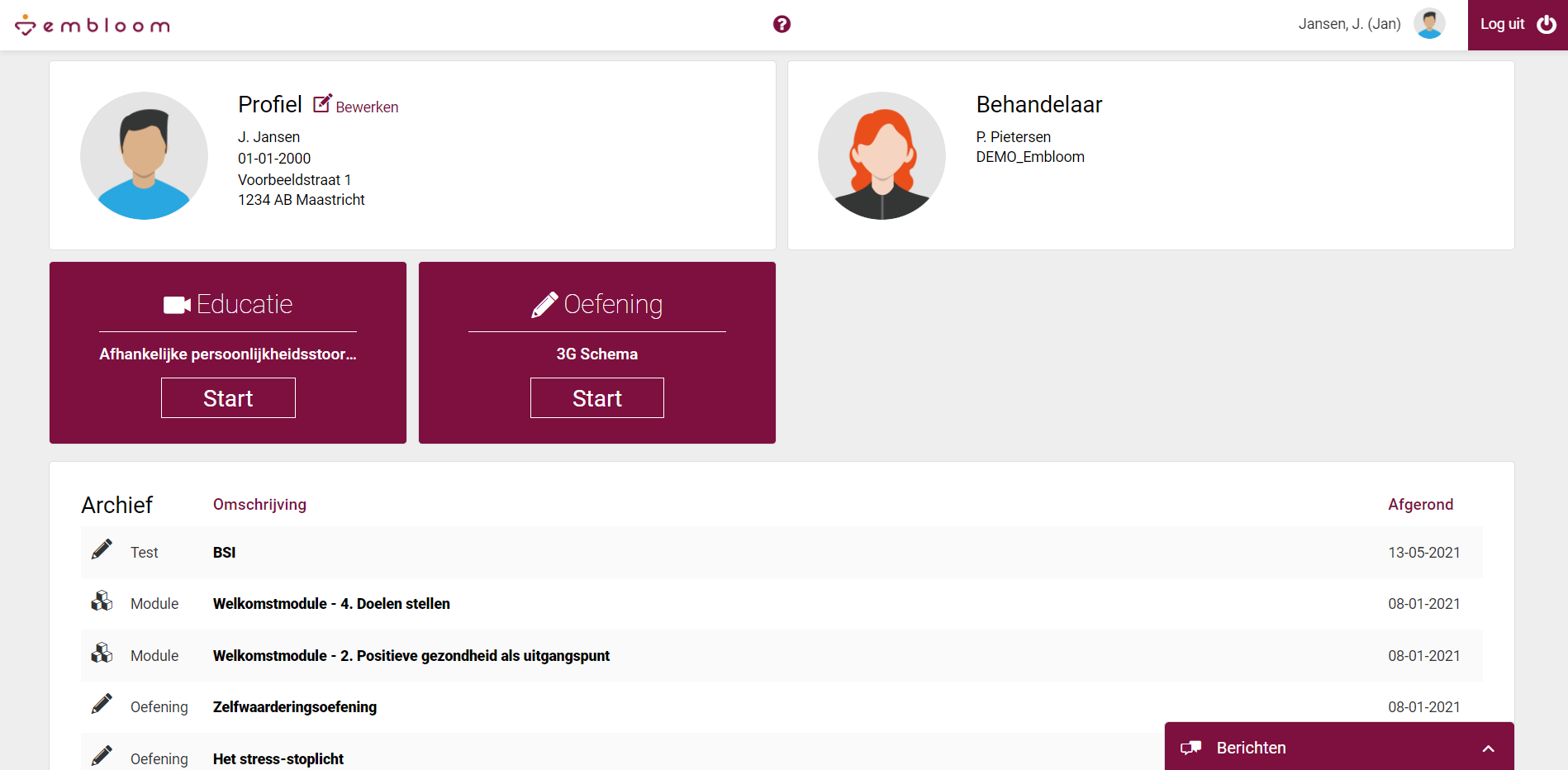
Hoe kan ik communiceren met mijn behandelaar?
Je kunt communiceren met jouw hulpverlener met behulp van de berichtenfunctionaliteit binnen het Embloom Platform. Wanneer jouw behandelaar de berichtenfunctionaliteit heeft ingeschakeld, zie je het berichtenicoontje in jouw account staan.
Op een laptop of computer zie je rechtsonder deze berichtenbalk: ![]()
Op een mobiele telefoon zie je het berichtenicoon boven in de paarse balk: ![]()
Bij wie kan ik terecht met mijn inhoudelijke vraag over een vragenlijst of opdracht?
Heb je een inhoudelijke vraag over een vragenlijst of opdracht, neem dan contact op met de behandelaar die deze vragenlijst of opdracht heeft klaargezet. De naam van de organisatie staat vermeld in de eerste zin van de uitnodigingsmail.
Hoe zijn mijn persoonsgegevens binnen Embloom beveiligd?
Medische gegevens zijn zeer vertrouwelijk en daarom nemen wij de beveiliging van deze gegevens zeer serieus. Wij hebben verschillende organisatorische en technische maatregelen genomen om jouw persoonsgegevens te beschermen tegen misbruik en onrechtmatig of ongeautoriseerd gebruik. Zo kun je gebruikmaken van twee-factor-authenticatie bij het inloggen en vindt er bij de verwerking van persoonsgegevens waar nodig pseudonimisering en versleuteling plaats. Embloom voldoet aan de hoogste informatiebeveiligingsnormen en is ISO 27001 en NEN 7510 gecertificeerd. Wij beschikken daarnaast over een CE markering.
Blijven de e-health opdrachten beschikbaar nadat ik gestopt ben met de behandeling?
Na het beëindigen van de behandeling kan jouw behandelaar jouw account kosteloos, actief laten, zodat je de oefeningen kunt blijven raadplegen. Dit kan je helpen om in tijden van stress veerkrachtig om te gaan met je problemen. Zo kan e-health jou assisteren in de terugvalpreventie. Let er wel op dat jouw behandelaar je antwoorden of eventuele vragen niet meer bekijkt, als de behandeling is afgesloten. Ben je in nood of merk je dat je klachten toenemen en je echt gaan belemmeren, adviseren we contact op te nemen met je huisarts, of de praktijkondersteuner GGZ van de huisarts.
Wat gebeurt er met mijn gegevens als mijn behandelaar het contract met Embloom opzegt?
Wanneer jouw behandelaar de samenwerking met Embloom opzegt, is het voor ons niet meer nodig om jouw gegevens te verwerken of te bewaren. Jouw persoonsgegevens worden na het beëindigen van de overeenkomst met de behandelaar verwijderd. Jouw behandelaar is echter wettelijk verplicht om jouw medische gegevens 20 jaar te bewaren. Vlak vóór het beëindigen van de overeenkomst met Embloom, maakt de behandelaar daarom (in de regel) een export van jouw patiëntgegevens. Op deze manier voldoet de behandelaar aan de wettelijke bewaarplicht en voldoet Embloom aan de verwijderverplichting.
Twee-staps-authenticatie
Wat is twee-staps-authenticatie?
Twee-staps-authenticatie is een manier om je Embloom account te beveiligen met een extra stap bij het inloggen. Als twee-staps-authenticatie ingesteld is, log je eerst gewoon in met je gebruikersnaam en wachtwoord en voer je vervolgens nog een verificatiecode in die je via app of e-mail ontvangt. Na het doorlopen van beide stappen kun je het platform van Embloom gebruiken. Je kunt de volgende manieren van twee-staps-authenticatie voor jouw Embloom account instellen:
- Twee-staps-authenticatie via Authenticator app
Met een Authenticator app beschik je altijd over gratis verificatiecodes die je als extra beveiliging bij het inloggen kunt invullen. Bij het openen van de app wordt direct een verificatiecode getoond. De app genereert zelf de code, dus er wordt géén gebruik gemaakt van je telefoonnetwerk, wifi of internet. Je kunt iedere beschikbare Authenticator app gebruiken voor jouw Embloom account. - Twee-staps-authenticatie via e-mail
Voor het ontvangen van verificatiecodes via e-mail hoef je geen app te installeren. Je ontvangt de verificatiecodes dan in je mailbox. Wel is het ontvangen van de e-mail afhankelijk van je verbinding met internet, waardoor het soms even kan duren voordat je de e-mail ontvangt.
Hoe installeer ik twee-staps-authenticatie via een Authenticator app?
Met een Authenticator app beschik je altijd over gratis verificatiecodes die je als extra beveiliging bij het inloggen kunt invullen. Bij het openen van de app wordt direct een verificatiecode getoond. De app genereert zelf de code, dus er wordt géén gebruik gemaakt van je telefoonnetwerk, wifi of internet. Je kunt iedere beschikbare Authenticator app gebruiken. De meest gebruikte Authenticator apps zijn de Google Authenticator en de Microsoft Authenticator.
Volg de stappen hieronder om twee-staps-authenticatie via een authenticator app voor jouw account (opnieuw) in te stellen.
1. Klik in het beginscherm op “Bewerken” bij jouw profiel
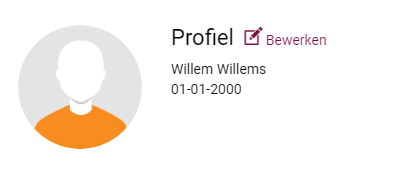
2. Je komt dan eerst in je profielinstellingen terecht. Klik linksboven op het tabblad “Account” om naar je accountinstellingen te gaan.
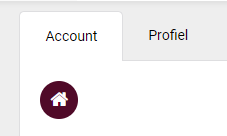
3. Aan de rechterkant zie je nu de verschillende manieren van twee-staps-authenticatie, die je kunt instellen voor jouw account. Klik op “Instellen” bij Authenticator app.
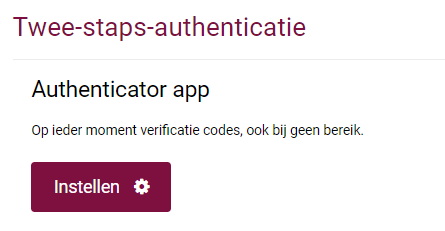
4. Om dit in te stellen dien je eerst je wachtwoord in te vullen. Daarna verschijnt er een QR-code in je scherm. Download vervolgens op je smartphone/tablet een Authenticator app in de App Store of Google Play Store. Of maak gebruik van een Authenticator app die al op jouw apparaat staat. Open de app en voeg een nieuw account toe aan je Authenticator app door op het plusje te klikken. Scan vervolgens de QR-code.
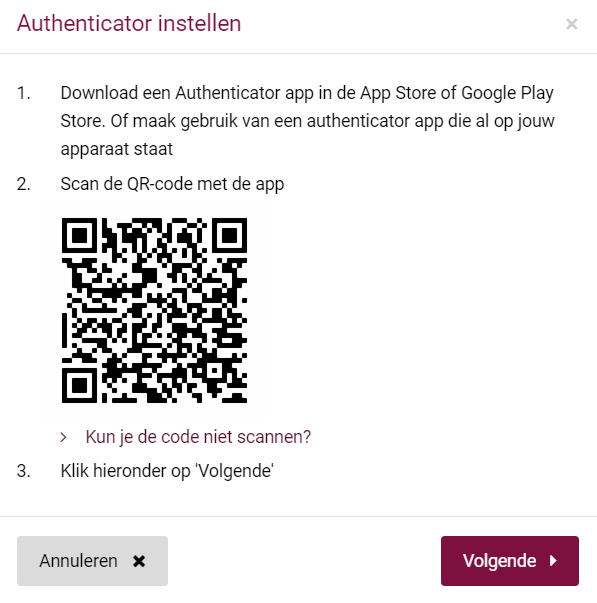
5. In het platform klik je op “Volgende”. Nu kun je de code uit de app invullen in het veld. Klik vervolgens op “Verifieer”.
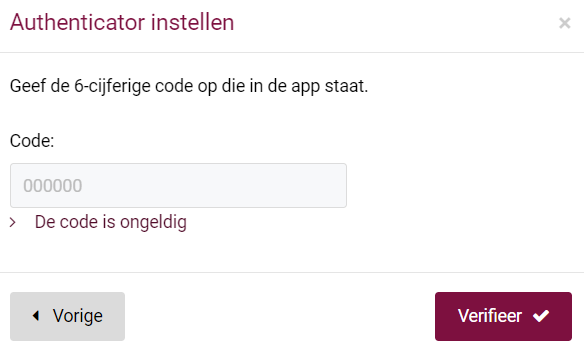
6. In het platform zie je nu dat twee-staps-authenticatie is ingesteld via de Authenticator app.
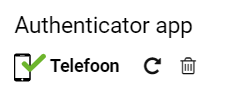
Hoe installeer ik twee-staps-authenticatie via e-mail?
Voor het ontvangen van verificatiecodes via e-mail hoef je geen app te installeren. Wel is het ontvangen van de e-mail afhankelijk van je verbinding met internet, waardoor het soms even kan duren voordat je de e-mail ontvangt
Volg de stappen hieronder om twee-staps-authenticatie via e-mail voor jouw account (opnieuw) in te stellen.
1. Klik in het beginscherm op “Bewerken” bij jouw profiel
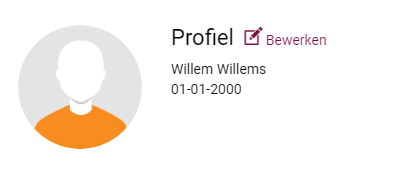
2. Je komt dan eerst in je profielinstellingen terecht. Klik linksboven op het tabblad “Account” om naar je accountinstellingen te gaan.
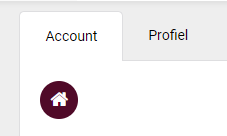
3. Aan de rechterkant zie je nu de verschillende manieren van twee-staps-authenticatie, die je kunt instellen voor jouw account. Klik op “Instellen” bij Authenticatie per e-mail.
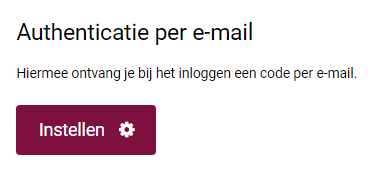
4. Om dit in te stellen dien je eerst je wachtwoord in te vullen. Vervolgens zie je het e-mailadres dat bij je account hoort en waar de verificatiecodes naartoe gestuurd zullen worden. Klik op “Volgende”.
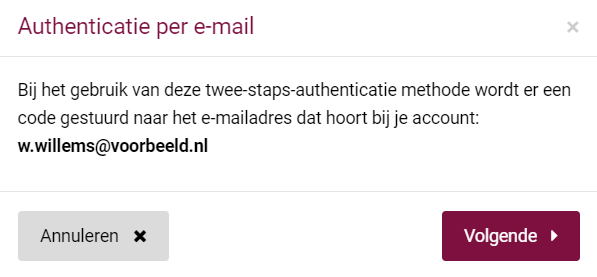
5. Vervolgens wordt er een mail met een verificatiecode gestuurd naar het e-mailadres dat bij jouw account hoort. De afzender van de mail is ‘Embloom’ en het onderwerp is ‘Verificatiecode’. Wanneer je de e-mail niet in je inbox ziet verschijnen, kun je ook in de spam kijken. Vul de code uit deze mail in op het platform en klik vervolgens op “Verifieer”. De verificatiecodes, die per e-mail verstuurd worden zijn twee minuten geldig. Wanneer het wat langer duurt voordat je de e-mail met verificatiecode ontvangt, kan de code ongeldig zijn als je hem invult. Je kunt in dat geval een nieuwe code laten versturen door te klikken op “De code is ongeldig”.
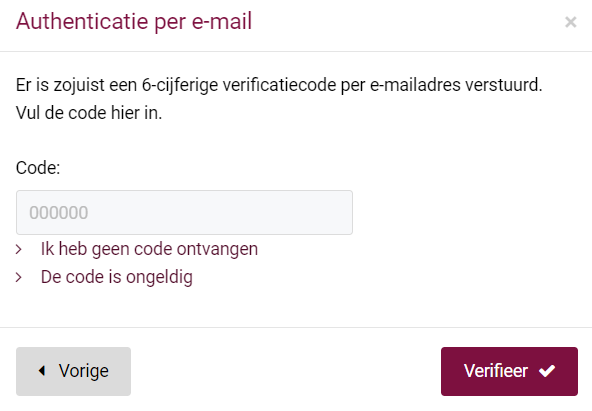
6. In het platform zie je nu dat twee-staps-authenticatie via e-mail is ingesteld en voor welk e-mailadres dit ingesteld is.

Hoe installeer ik wachtwoordherstel via SMS code?
Om je wachtwoord te herstellen, dien je een code op een ander apparaat te ontvangen. Hieronder laten we zien hoe je wachtwoordherstel via SMS code instelt voor jouw account.
Volg de stappen hieronder om wachtwoordherstel via SMS code voor jouw account (opnieuw) in te stellen.
1. Klik in het beginscherm op “Bewerken” bij jouw profiel
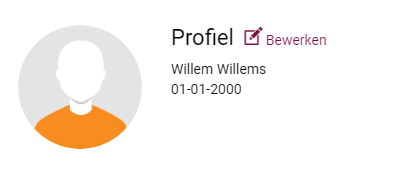
2. Je komt dan eerst in je profielinstellingen terecht. Klik linksboven op het tabblad “Account” om naar je accountinstellingen te gaan.
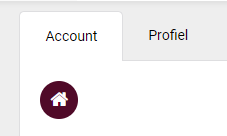
3. Aan de rechterkant zie je nu de verschillende manieren van twee-staps-authenticatie, die je kunt instellen voor jouw account. Klik op “Instellen” bij Code via SMS.
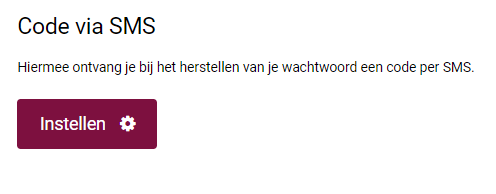
4. Om dit in te stellen dien je eerst je wachtwoord in te vullen. Daarna dien je een telefoonnummer in te vullen waarop je de verificatiecode per SMS wilt ontvangen. Let op dat je het telefoonnummer inclusief landnummer (+31 voor Nederland, +32 voor België) invult. Klik daarna op “Verder”.
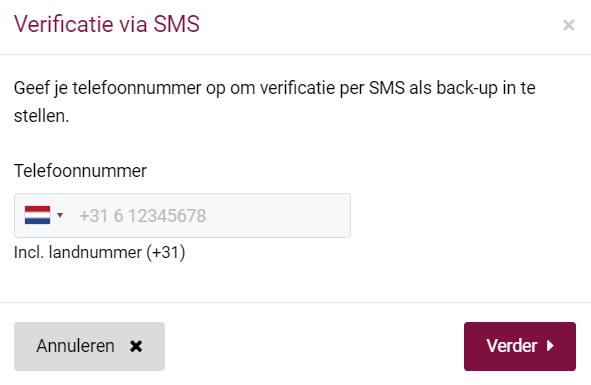
5. Er wordt nu een verificatiecode per SMS naar het door jou ingevulde telefoonnummer gestuurd. De afzender van de SMS is Embloom. Vul die code in op het platform en klik vervolgens op “Verifieer”.
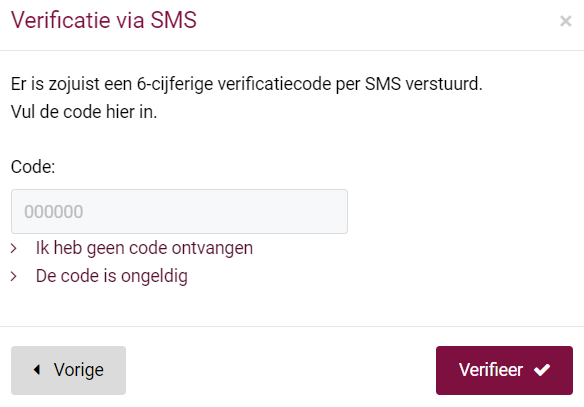
6. In het platform zie je nu dat wachtwoordherstel via SMS-code is ingesteld en voor welk telefoonnummer dit ingesteld is.
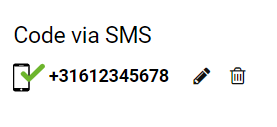
Hoe kan ik mijn instellingen voor twee-staps-authenticatie aanpassen?
Volg de stappen hieronder om twee-staps-authenticatie aan te passen of te verwijderen:
1. Klik in het beginscherm op “Bewerken” bij jouw profiel
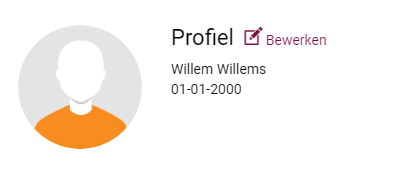
2. Je komt dan eerst in je profielinstellingen terecht. Klik linksboven op het tabblad “Account” om naar je accountinstellingen te gaan.
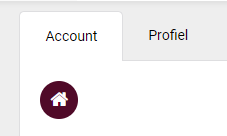
3. Aan de rechterkant zie je nu de verschillende manieren van twee-staps-authenticatie, die je hebt ingesteld voor jouw account. Door te klikken op het prullenbakje achter de betreffende manier van twee-staps-authenticatie, kun je jouw instellingen verwijderen en eventueel daarna opnieuw instellen.
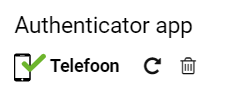

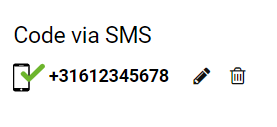
Vragenlijsten
Kan ik tussentijds afsluiten en de vragenlijst later afmaken?
Ja, dat kan. Tijdens het invullen van de vragenlijst kun je de vragenlijst afsluiten. Wanneer je daarna via de link in de mail of via je Embloom account weer naar de vragenlijst gaat, dan gaat hij verder waar je gebleven was.
Hoe kan ik de antwoorden en scores van een vragenlijst inzien?
Wanneer je een account bij Embloom hebt (als je inlogt met een gebruikersnaam en wachtwoord) dan kun je jouw antwoorden op vragenlijsten altijd terugzien. Afgeronde vragenlijsten komen terecht in het Archief. Wanneer je daar op de naam van de vragenlijst klikt, kun je jouw gegeven antwoorden zien. Als jouw behandelaar heeft aangegeven dat je ook scores mag zien, dan staan naast de antwoorden ook de bijbehorende scores.
De vragenlijst loopt vast. Ik kan niet door naar een volgende vraag.
Allereerst is het belangrijk om te weten dat al ingevulde antwoorden niet verloren gaan. Je kunt daarom proberen om uit te loggen en de vragenlijst opnieuw op te starten via de link in de mail. De vragenlijst gaat dan verder waar je gebleven was. De link in de mail blijft geldig totdat je de vragenlijst volledig hebt ingevuld en vervolgens hebt opgestuurd. Op Google Chrome werkt ons platform het beste.
Kan ik tijdens het invullen van een vragenlijst mijn antwoorden nog wijzigen?
Zolang je de vragenlijst nog niet hebt afgerond, kun je de antwoorden wijzigen door gebruik te maken van de terugknop in de vragenlijst.
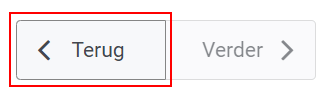
Als je de vragenlijst volledig hebt afgerond, dan is deze verstuurd naar de hulpverlener en kun je de antwoorden niet meer wijzigen.
E-health opdrachten
Ik doe een oefening, maar ik merk nog geen resultaat.
Belangrijk is om te beseffen dat oefeningen vaak niet meteen werken, maar dat je ze een aantal keer moet herhalen voordat je effect merkt. Geef het dus niet te snel op. Houden de klachten aan, ondanks dat je de adviezen hebt proberen toe te passen? Raadpleeg dan je behandelaar.
Kan ik een oefening nog eens maken nadat ik deze afgerond heb?
Ja dat kan. Als je een oefening hebt afgerond, komt deze in het Archief te staan. Als je in het Archief op de naam van de oefening klikt, zie je linksboven een oranje plusje staan. Wanneer je op het oranje plusje klikt, zet je voor jezelf de oefening opnieuw klaar. De oefening wordt dan weer als paarse tegel op het beginscherm geplaatst. Je kunt een oefening zo vaak als je wilt met behulp van het oranje plusje opnieuw doen.
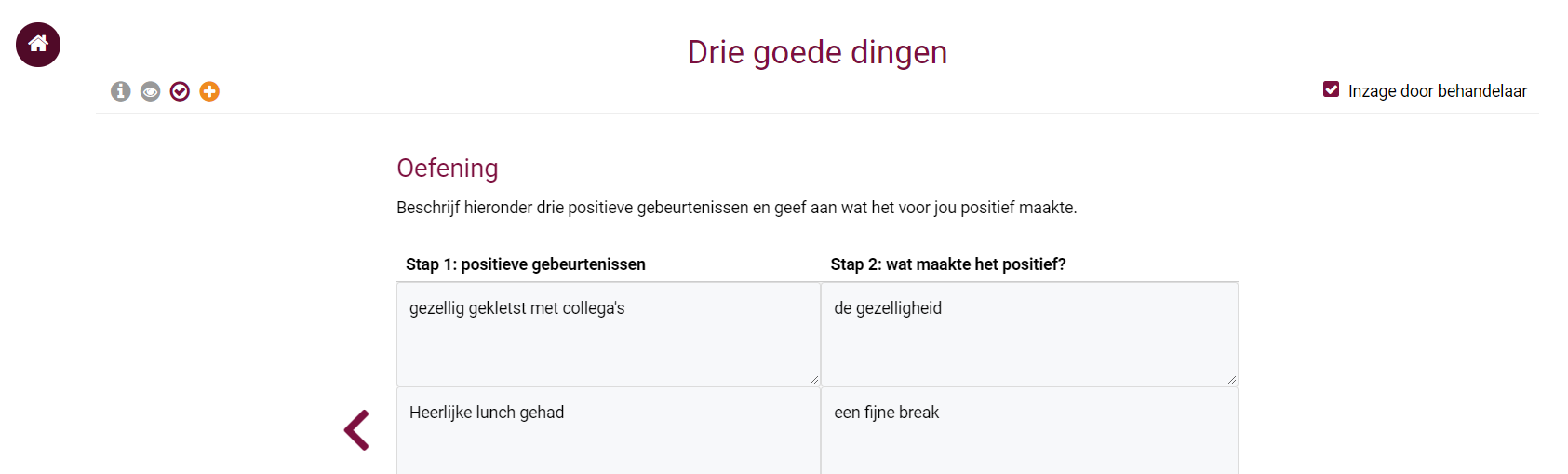
Hoe kan ik de resultaten van mijn dagboek bekijken?
De resultaten van een dagboek worden weergeven in de vorm van een grafiek. Wanneer je een dagboek invult, kun je met het pijltje naar rechts de grafiek bekijken. Op het beginscherm verschijnt ook een grafiek wanneer je een dagboek al een keer hebt ingevuld. In de grafiek kun je rechtsboven de periode die je wilt zien aanpassen.
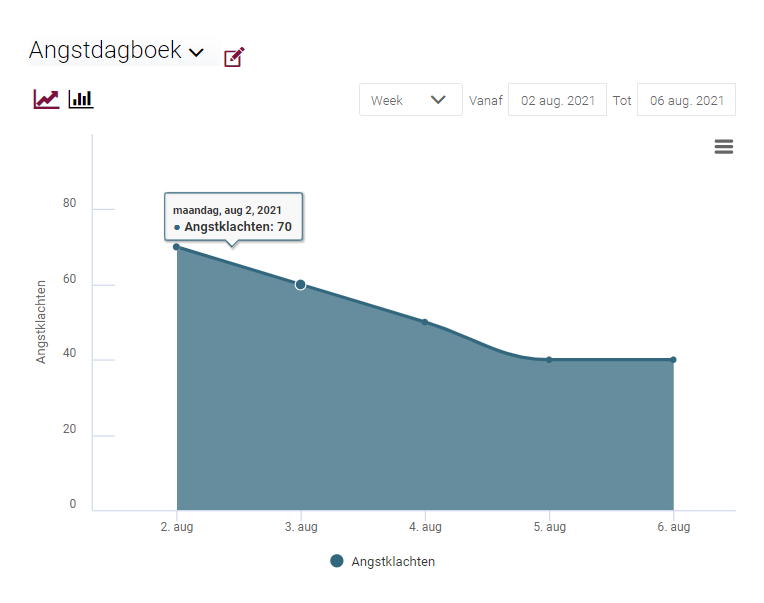
Wat houden de modules en programma’s in?
We hebben de programma’s opgedeeld in verschillende modules, waarin steeds een ander onderwerp wordt besproken. Jouw behandelaar kan (samen met jou) kiezen welke modules voor jou van belang zijn. Elke module geeft je informatie, vraagt je te kijken naar je eigen situatie en laat je vervolgens aan de slag gaan met opdrachten om zo je klachten te verminderen. Niet voor iedereen werkt dit hetzelfde, daarom bieden we verschillende oefeningen aan. Zoek naar de juiste mix van technieken die werken voor jou. De modules kunnen in één keer beschikbaar gesteld worden voor jou, of geleidelijk, naar gelang de voorkeur. Je kunt deze modules in het algemeen goed zelfstandig doorlopen. Heb je vragen en kom je er niet helemaal uit? Raadpleeg dan je behandelaar.
Hoe snel moet ik de modules doorlopen?
Het voordeel van het volgen van online modules is dat je kunt versnellen, indien je hier behoefte aan hebt, maar ook kunt vertragen, als je dit wenst. Probeer in ieder geval wekelijks ruimte te maken in je agenda om met de modules aan de slag te gaan of om te oefenen met de opdrachten uit de modules. Je hoeft de modules niet in één keer te doorlopen, je mag het altijd onderbreken en op een later moment weer verder gaan. Elke module eindigt met een korte samenvatting en een advies om aan de slag te gaan met de geleerde vaardigheden. De meeste technieken vergen oefening voordat effect gemerkt kan worden. Geef het dus niet te snel op.
Kan ik mijn antwoorden op e-health opdrachten opslaan op een computer, zodat ik deze later nog eens kan teruglezen?
Onderaan een ingevulde e-health opdracht (oefening, dagboek, psycho-educatie, module en programma) vind je een printknop, waarmee je direct naar de printfunctie van je browser gaat. Je kunt hier de resultaten afdrukken. Als ‘print to pdf’ is geïnstalleerd, dan kun je hier ook de resultaten opslaan als pdf op jouw computer.

Hoe kan ik een dagboek meerdere malen invullen?
Wanneer jouw behandelaar een dagboek voor jou heeft klaargezet, kun je dagelijks dit dagboek invullen. Je kunt het ook invullen voor dagen in het verleden. Zorg ervoor dat je voordat je het dagboek invult bovenaan de juiste datum selecteert. Als je op het agenda-icoontje klikt, kun je de juiste datum aanklikken. Vervolgens kun je voor die dag jouw antwoorden invullen.
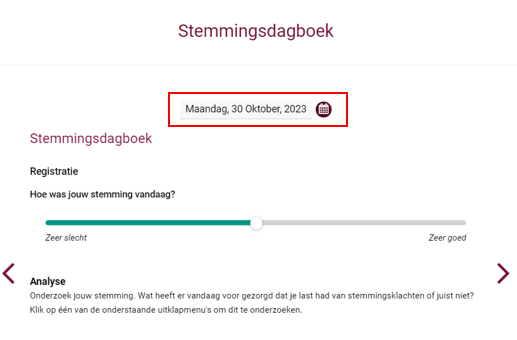
Embloom Meet
Wat moet ik doen als mijn behandelaar wilt videobellen?
Jouw behandelaar kan via Embloom Meet een videogesprek met jou starten. Je ontvangt dan een e-mail met daarin een link naar het videogesprek. Wanneer je via je computer wilt videobellen met je behandelaar klik je in de mail op de link. Vervolgens opent het videogesprek zich meteen in een nieuw venster. Je kunt hier je naam invullen en je camera en audio instellingen aanpassen. Vervolgens kun je deelnemen aan het gesprek. Wanneer je via je smartphone of tablet wilt videobellen met je behandelaar heb je de Embloom Meet app nodig. In deze instructie laten we stap voor stap zien hoe je de Embloom Meet app installeert en gebruikt.
Hoe kan ik videobellen met mijn behandelaar via mijn smartphone of tablet?
Heeft jouw behandelaar je uitgenodigd voor een videogesprek via Embloom Meet en wil je via jouw smartphone of tablet deelnemen? In deze instructie vind je meer informatie over hoe je Embloom Meet kunt installeren en hoe je vervolgens deelneemt aan het videogesprek.
Ik heb geen uitnodiging voor een videogesprek ontvangen in mijn mail.
Wanneer jouw behandelaar je heeft uitgenodigd voor een videogesprek, ontvang je een e-mail met daarin een link naar het videogesprek. Wanneer je deze e-mail niet in je inbox ziet staan, kan het zijn dat hij bij de spam of ongewenste e-mail terecht is gekomen. Vind je ook daar geen mail? Neem dan even contact op met je behandelaar, zodat hij/zij opnieuw een uitnodiging kan versturen. Mogelijk is er iets fout gegaan bij het invoeren van het e-mailadres.
Kan ik mijn behandelaar ook uitnodigen voor een videogesprek?
Nee, alleen de behandelaar kan jou uitnodigen voor een videogesprek. Heb je een account voor Embloom? Dan heb je in de meeste gevallen wel de mogelijkheid om een bericht naar je behandelaar te sturen. Lees hier meer over de berichtenfunctionaliteit.
Hoe kan ik problemen met beeld en/of geluid oplossen?
Doorloop de onderstaande stappen om problemen met beeld en geluid op te lossen:
- Controleer of je camera en microfoon zijn ingeschakeld.
- Is het Wifi signaal goed? Zo nee, probeer het dan op een andere plek met beter signaal.
- Sluit geopende apps die mogelijk gebruik maken van een camera of microfoon, zoals videochat of belprogramma’s.
- Als je gebruik maakt van een externe camera, microfoon of luidspreker controleer dan of deze correct zijn verbonden met je computer.
- Wanneer je in het verleden in je browser de toegang tot microfoon en/of camera ontzegd hebt, dan zijn deze instellingen onthouden door de browser. Controleer in de browser instellingen of deze toegang is uitgeschakeld.
- Start de computer opnieuw op.
Via https://test.webrtc.org/ kan voor de zekerheid getest worden of het gebruikte apparaat en de verbinding geschikt zijn voor het videobellen.
Is het videogesprek met mijn behandelaar beveiligd?
Het Embloom platform is ISO 27001 en NEN 7510 gecertificeerd. Daarnaast beschikken we over een CE-markering. Embloom Meet maakt gebruik van beveiligde servers in Europa en voldoet aan alle informatiebeveiligingseisen die gelden voor de zorg.
Kan ik Embloom Meet zowel op een Apple als Windows apparaat gebruiken?
Ja, Embloom Meet kan op alle systemen geworden gebruikt. Let op: Embloom Meet werkt het beste als de behandelaar en de cliënt gebruik maken van de browser Google Chrome of de Embloom Meet app.
Wat kan ik doen als mijn behandelaar mij niet kan horen?
Er zijn een aantal dingen die je kunt doen als je behandelaar jou niet kan horen. Controleer eerst of je jouw microfoon niet gedempt hebt. Dit zie je in de witte balk onderaan. Als er geen streep door de microfoon staat, staat het geluid aan. Controleer daarna of je jouw browser of de app toestemming hebt gegeven voor het gebruik van je microfoon. Dit kun je checken via de instellingen van de browser. Gebruik je de browser Mozilla Firefox? Dan kan het ook door de browser komen dat je behandelaar je niet kan horen. Er is een bug die ervoor zorgt dat deelnemers in bepaalde gevallen niet te horen zijn voor de andere deelnemer(s). Daarom adviseren we Embloom Meet in Google Chrome te gebruiken. Of via de Embloom Meet app.
Mijn camera en/of microfoon werkt niet.
Wanneer je problemen hebt met je camera en/of microfoon, kan het zijn dat je de browser of de app geen toestemming hebt gegeven voor het gebruik hiervan. Als je de eerste keer gebruik maakt van Embloom Meet, krijg je de vraag of je het gebruik van de camera en microfoon toestaat.
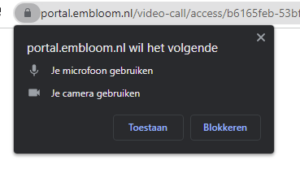
Wanneer je dit niet toestaat, kan het problemen opleveren met de camera en/of microfoon tijdens het gesprek. Om het gebruik van de camera en microfoon toe te staan, kun je naar de instellingen van de browser of de app gaan. Hier kun je je voorkeuren wijzigen.
Privacy en informatiebeveiliging
Graag wil ik gebruik maken van het recht op vergetelheid en mijn Embloom account laten verwijderen. Ook wil ik graag dat alle bijbehorende documenten die nu in mijn archief zijn opgeslagen worden verwijderd uit de database.
Embloom is een online platform dat zelfstandig wordt ingezet door hulpverleners. Hulpverleners kunnen zelf patiëntdossiers aanmaken en vragenlijsten of e-health opdrachten versturen. Werknemers van Embloom zijn niet actief betrokken bij het aanmaken van jouw dossier en hebben geen bevoegdheid om jouw dossier te verwijderen. Voor vragen hierover adviseren we je om rechtstreeks contact op te nemen met de hulpverlener die jouw dossier heeft aangemaakt. Deze hulpverlener kan jouw dossier op jouw verzoek ook verwijderen. De naam van de hulpverlener en/of hulpverlenende organisatie staat vermeld in de uitnodigingsmail van een vragenlijst of opdracht.
Stel een vraag
Gaat er technisch iets mis met het e-health platform? Stel dan via het dit formulier jouw vraag aan onze ICT helpdesk.
Let op: Als je een vraag hebt over jouw behandeling of de e-health opdrachten die voor jou klaarstaan. Dan dien je contact op te nemen met jouw behandelaar.